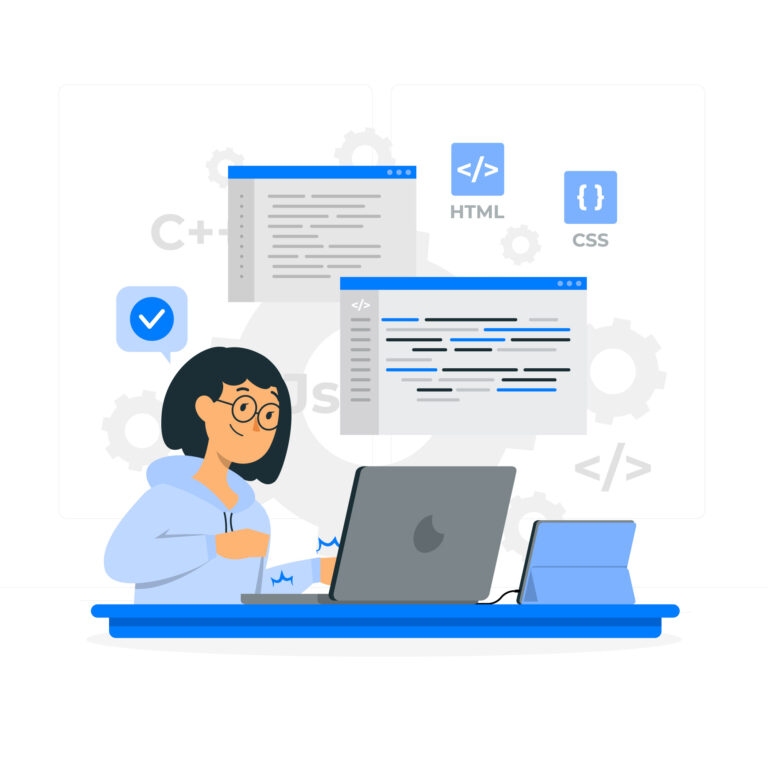Linux and Windows tutorials and guides
Creating a bootable USB drive for Windows is a useful skill, whether you’re installing a new operating system, repairing a system, or upgrading your current installation. In this guide, we’ll walk you through the steps to create a bootable Windows USB drive using the Windows Media Creation Tool and Rufus.
Prerequisites
Before you begin, ensure you have:
- A USB flash drive with at least 8 GB of storage (all data on the drive will be erased).
- A Windows ISO file. You can download it from the official Microsoft website.
- Access to a Windows computer.
Method 1: Using the Windows Media Creation Tool
Step 1: Download the Windows Media Creation Tool
- Go to the Microsoft Windows Download page.
- Download the Media Creation Tool.
Step 2: Run the Media Creation Tool
- Open the downloaded tool.
- Accept the license terms.
- Select Create installation media (USB flash drive, DVD, or ISO file) and click Next.
Step 3: Choose Language and Edition
- Select your preferred language, edition, and architecture (32-bit or 64-bit).
- Click Next.
Step 4: Select USB Flash Drive
- Choose USB flash drive when prompted for media to use and click Next.
- Select your USB drive from the list (make sure it’s the correct drive, as all data will be erased).
- Click Next to start the download and creation process.
Step 5: Wait for the Process to Complete
The tool will download Windows files and create the bootable USB drive. This may take some time, depending on your internet speed and the performance of your USB drive.
Step 6: Eject the USB Drive
Once the process is complete, safely eject the USB drive. Your bootable Windows USB drive is ready!
Method 2: Using Rufus
Rufus is a popular tool for creating bootable USB drives. Here’s how to use it:
Step 1: Download Rufus
- Go to the Rufus website.
- Download the latest version of Rufus (no installation is required as it runs as a standalone executable).
Step 2: Run Rufus
- Insert your USB flash drive.
- Open Rufus by double-clicking the downloaded executable.
Step 3: Configure Rufus Settings
- In the Rufus interface, select your USB drive under Device.
- Under Boot selection, click on SELECT and choose the Windows ISO file you downloaded.
- Ensure the Partition scheme is set to MBR for compatibility with BIOS systems or GPT for UEFI systems.
Step 4: Start the Process
- Click on START to begin creating the bootable USB drive.
- Rufus may prompt you to download additional files; follow the prompts as necessary.
- Confirm that you want to erase all data on the USB drive by clicking OK.
Step 5: Wait for the Process to Complete
Rufus will format the USB drive and copy the necessary files. This process may take a few minutes.
Step 6: Eject the USB Drive
Once Rufus finishes, safely eject the USB drive. Your bootable Windows USB drive is now ready!
Conclusion
Creating a bootable Windows USB drive is a straightforward process that can be done using the Windows Media Creation Tool or Rufus. With your USB drive prepared, you can now use it to install or repair Windows on your computer.