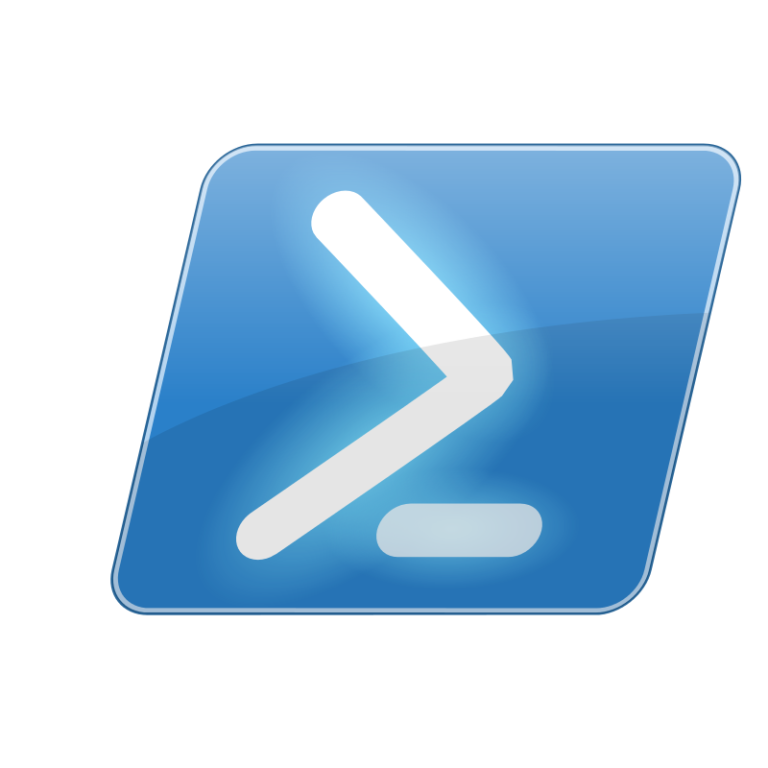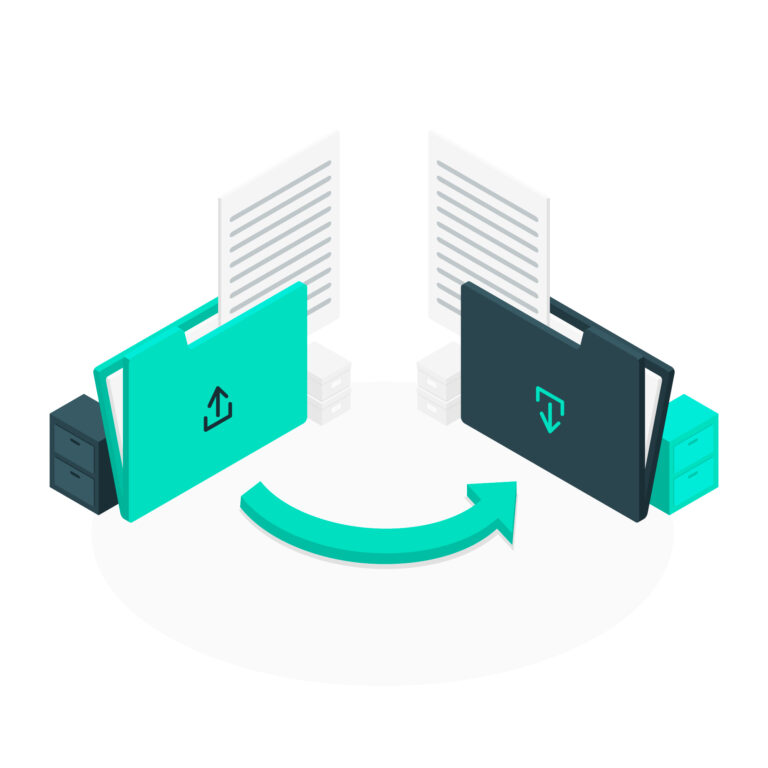Linux and Windows tutorials and guides
Docker is an essential tool for developers and system administrators, allowing you to create, deploy, and manage applications in containers. This guide will walk you through the steps to install Docker on a Debian system.
Prerequisites
Before you start, make sure:
- You have a Debian system up and running.
- You have sudo privileges to run administrative commands.
Step 1: Update Your System
Open a terminal and update your package index to ensure you have the latest package information.
sudo apt update
sudo apt upgrade -yStep 2: Install Required Packages
You’ll need to install a few prerequisite packages that allow apt to use packages over HTTPS.
sudo apt install apt-transport-https ca-certificates curl software-properties-common -yStep 3: Add Docker’s Official GPG Key
Next, add Docker’s official GPG key, which is used to verify the integrity of the Docker packages.
curl -fsSL https://download.docker.com/linux/debian/gpg | sudo apt-key add -Step 4: Add Docker Repository
Now, add the Docker repository to your system. This repository contains the latest Docker packages.
echo "deb [arch=amd64] https://download.docker.com/linux/debian $(lsb_release -cs) stable" | sudo tee /etc/apt/sources.list.d/docker.listStep 5: Update Package Index Again
After adding the Docker repository, update the package index to include the new repository.
sudo apt updateStep 6: Install Docker
Now you can install Docker by running the following command:
sudo apt install docker-ce -yStep 7: Start and Enable Docker
Once Docker is installed, start the Docker service and enable it to run on boot:
sudo systemctl start docker
sudo systemctl enable dockerStep 8: Verify Docker Installation
To check if Docker has been installed correctly, run:
sudo docker --versionYou should see the installed version of Docker displayed in the terminal.
Step 9: Manage Docker as a Non-root User (Optional)
By default, Docker requires root privileges. If you want to run Docker commands without using sudo, add your user to the docker group:
sudo usermod -aG docker $USERAfter running this command, log out and back in, or restart your terminal.
Step 10: Test Docker Installation
To test your Docker installation, you can run a simple container, such as the hello-world image:
docker run hello-worldIf everything is set up correctly, you should see a message confirming that Docker is working.
Conclusion
You’ve successfully installed Docker on your Debian system! With Docker, you can easily manage containers and create isolated environments for your applications. If you encounter any issues during installation, refer to the official Docker documentation for troubleshooting tips.